Roku Remote App Not Connecting to TV? 9 Fixes to Try
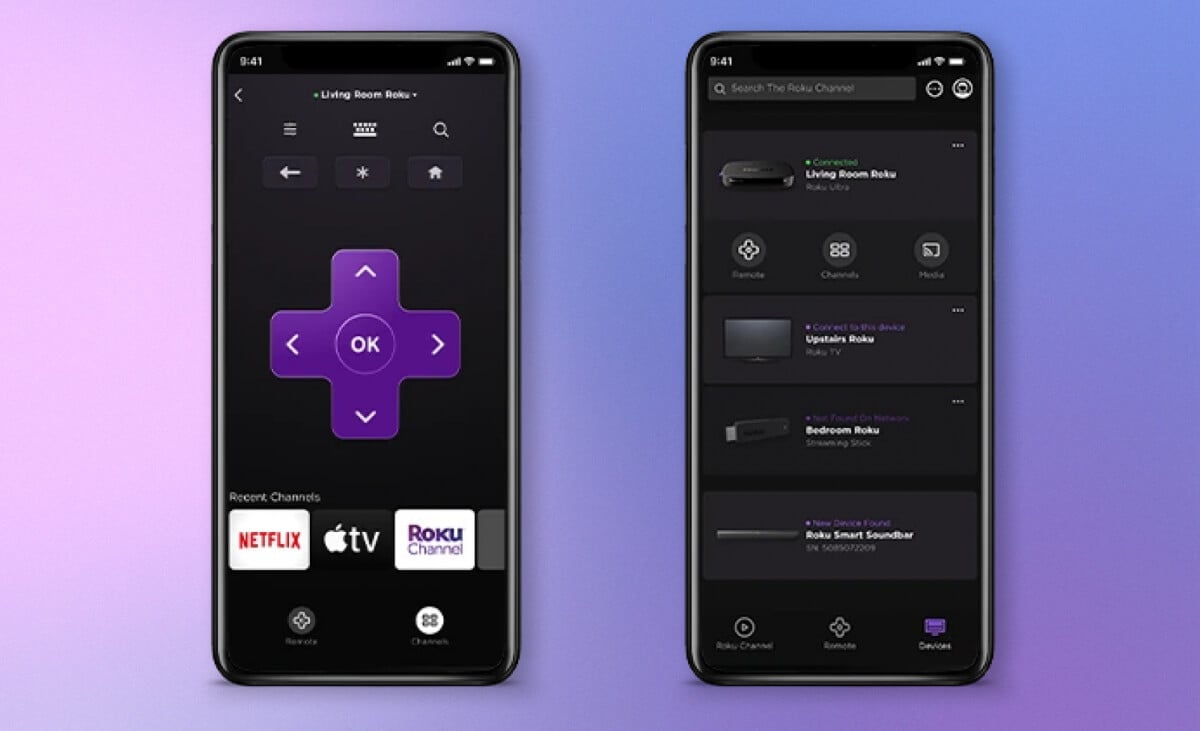
Are you having trouble setting up the Roku remote app? Does the app fail to discover your Roku TV? Or does it detect the streaming device but won't establish a connection? This tutorial recommends troubleshooting fixes for Roku TVs that won't connect to the Roku mobile app.
Why the Roku App Isn't Connecting to Your TV
The Roku app won't detect Roku devices without power. Before setting up the app, ensure your device is powered on and connected to your home network. Incorrect or conflicting network configurations can prevent the Roku remote app from connecting to your TV. Likewise, bugs in the Roku app or your Roku TV software are sometimes responsible for connectivity and performance issues.
Follow the troubleshooting recommendations below to link the Roku app to your Roku TV.
1. Troubleshoot Your Internet Connection

Network connectivity issues are the leading cause of interference between Roku devices and the Roku app. Below are some troubleshooting solutions for these connectivity disruptions.
Connect Your Devices to the Same Wi-Fi Network
To use the remote app, your phone and Roku device must be on the same network. If your home has multiple networks, verify that both devices are on the same network.
Go to Settings > Network > About to see your Roku TV connection details and status.

You can also select Check connection to test the network/connection quality.

Switch to a Private IP Address
The Roku app won't discover devices assigned to a public IP address. Roku recommends connecting your device to the internet via a private IP address within any of these ranges:
- 10.0.0.0 – 10.255.255.255
- 172.16.0.0 – 173.32.255.255
- 192.168.0.0 – 192.168.255.255
Go to Settings > Network > About to check your Roku IP address.

Contact your network administrator or internet service provider (ISP) if your IP address is outside Roku's recommendations.
Turn Off Your VPN App or Connection
Virtual Private Network (VPN) connections can also cause interference between your Roku and the Roku app. Turn off any active VPN connection on your phone and check if the app detects your Roku.
Perform a Connection Reset
Resetting your Roku connection deletes all network-related settings on the device. That could help resolve connectivity issues preventing the remote app from discovering or connecting to the streaming device.
Go to Settings > System > Advanced system settings > Network connection reset and select Reset connection.

The operation typically takes about 10-30 seconds. When your Roku restarts after the reset, connect it to the same Wi-Fi network as your phone and try setting up the app again.
Turn Off Access Point Isolation
Internet routers have an Access Point Isolation feature that hides devices on the same network from each other. If your router has Access Point Isolation enabled, your Roku won't show up in the Roku app.
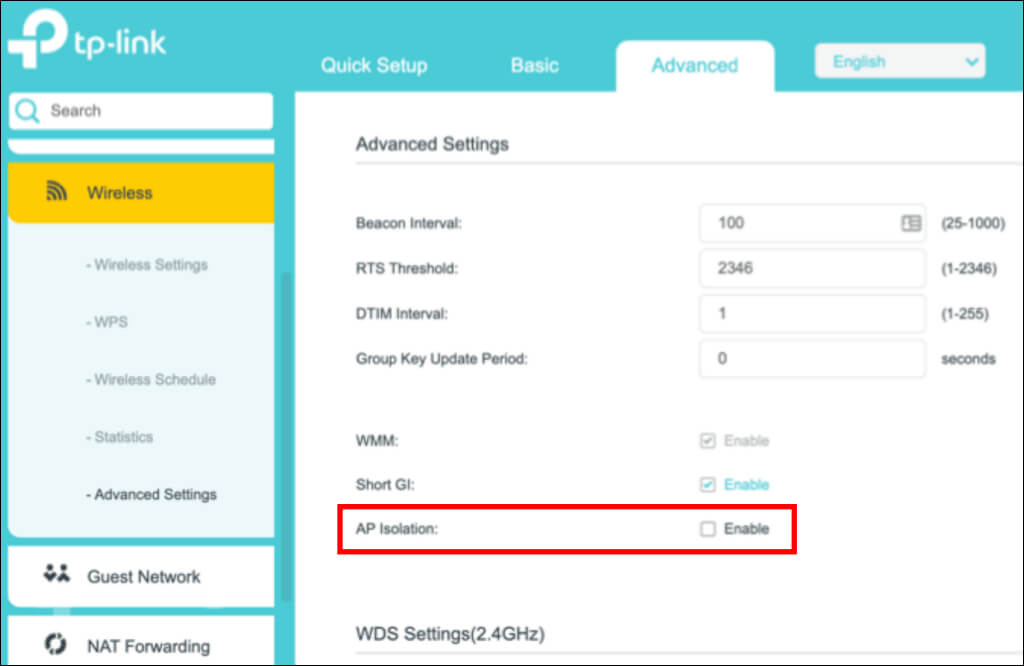
Check your router's admin panel and turn off "Access Point Isolation," "AP Isolation," or "Client Isolation." They all mean the same thing and should be turned off so you can connect the Roku remote app to your TV. Contact your network administrator or ISP for assistance.
Reset Your Phone's Network Settings
Does the Roku app connect to your TV on other phones? Reset your phone's network settings, connect to the same network as your Roku, and set up the app again.
On devices running stock Android, go to Settings > System > Reset options > Reset Mobile Network Settings to initiate a network reset. If you have a Samsung device, go to Settings > General management > Reset > Reset mobile network settings.

On iPhones and iPads, go to Settings > General > Transfer or Reset iPhone/iPad > Reset and tap Reset Network Settings.

Reboot or Reset Your Router
Rebooting your wireless router can fix connection issues on your home network. Reset your router to default settings if the Roku app still doesn't detect your Roku device.
2. Connect Your Roku TV Manually
Try setting up your Roku TV manually if the app won't auto-detect your streaming device.
- You need your Roku TV's IP address to initiate a manual connection. Go to Settings > Network > About to check your Roku IP address.

- Open the "Devices" tab in the Roku app and tap Need help?, select Connect manually.
- Enter your Roku IP address in the dialog box and tap Connect.

3. Enable Mobile App Control in Roku TV Settings
Check your Roku TV settings and ensure the streaming device is configured to be controlled by mobile applications. Turning off network access for mobile apps blocks the Roku app from connecting to your TV.
Go to Settings > System > Advanced system settings > Control by mobile apps > Network access and choose Default or Permissive.

4. Force Close and Restart the Roku App
Restarting the Roku app can resolve temporary malfunctions and get it working correctly again.
Force Close Roku App on Android
- Tap and hold the Roku app icon, then tap the Info icon next to the app title.
- Tap Force stop and select OK on the confirmation screen.
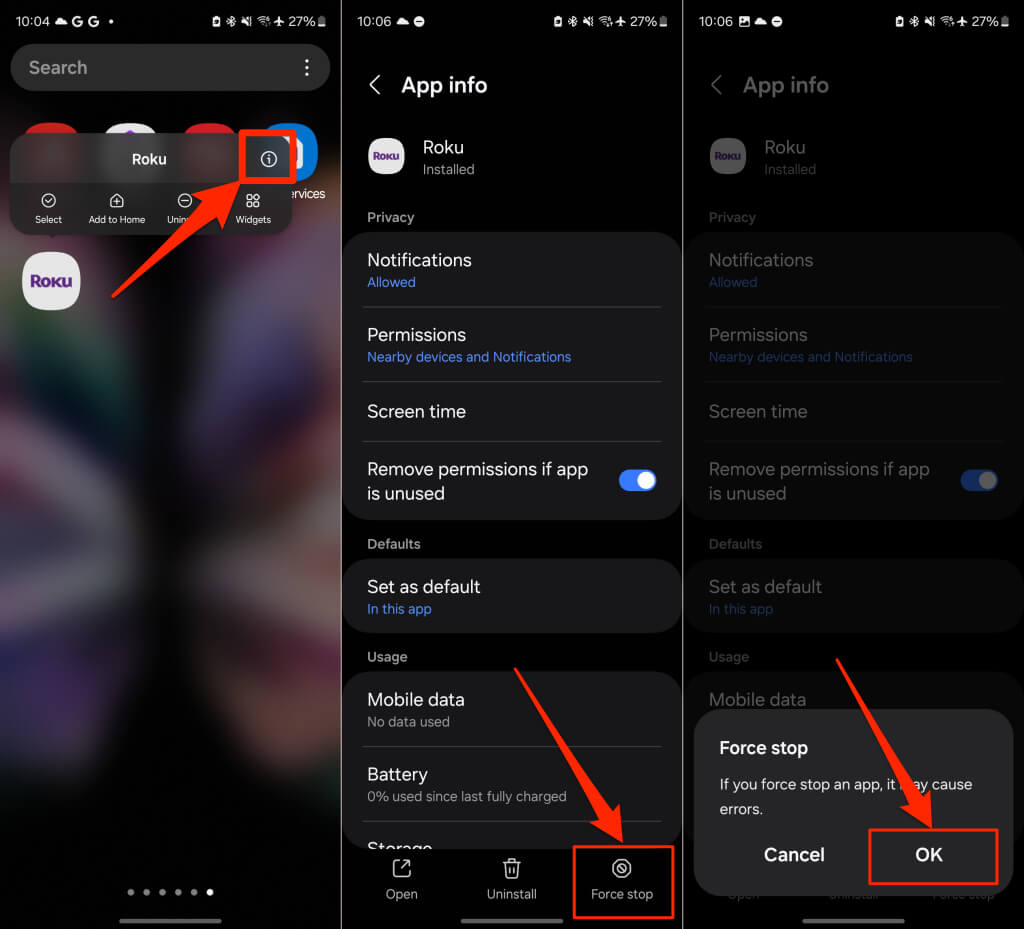
Force Close Roku App on iPhone/iPad
- Swipe up from the bottom to the middle of your screen to launch the App Switcher. If your iPhone/iPad has a Home button, double-click the button instead.
- Locate and swipe up on the Roku app to force close it.
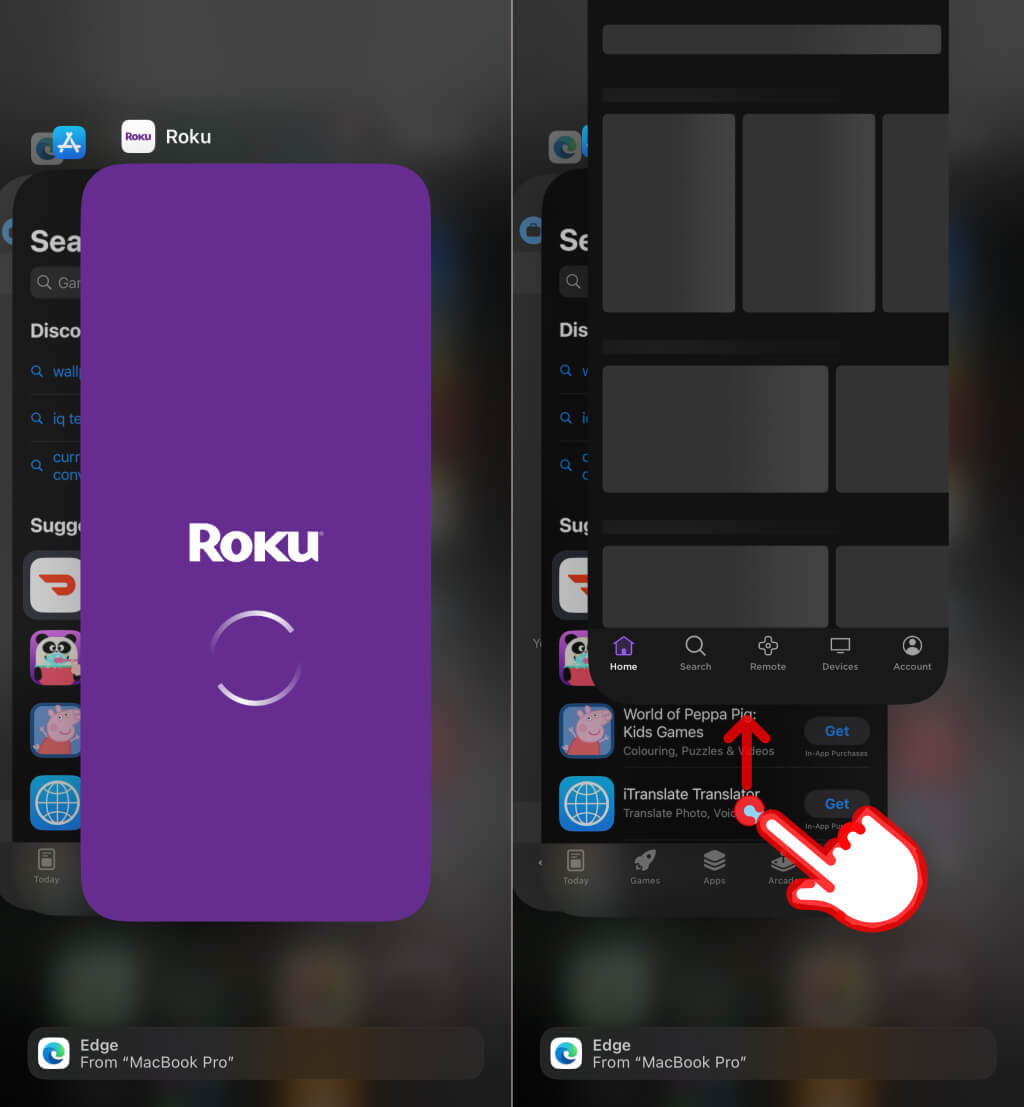
Reopen the Roku app and check if it detects and connects to your Roku TV. Ensure your phone and Roku device are on the same Wi-Fi network. Restart your Roku if the app doesn't detect or connect to your TV.
5. Restart Your Roku
Performing a system restart can fix performance and connectivity issues on Roku devices.
Go to Settings > System > Power > System restart and select Restart.

Connect your Roku to the same Wi-Fi network as your mobile device and check if the Roku app works.
6. Update Your Roku
The Roku app supports devices running Roku OS v6.2 or later. The app won't work on Roku TV or streaming devices with unsupported or outdated software. Software bugs can also prevent your Roku device from appearing on the Roku app's discovery screen. Update the software on your Roku and try reconnecting your device to the app.
Go to Settings > System > Software update and select Check now.

7. Update the Roku TV App
Updates to the Roku mobile app often include fixes for connectivity issues, performance errors, and software bugs. Check the Roku app page on the Google Play Store (Android) or App Store (iPhone/iPad) for updates. Tap the Update button to install the latest app version on your device.
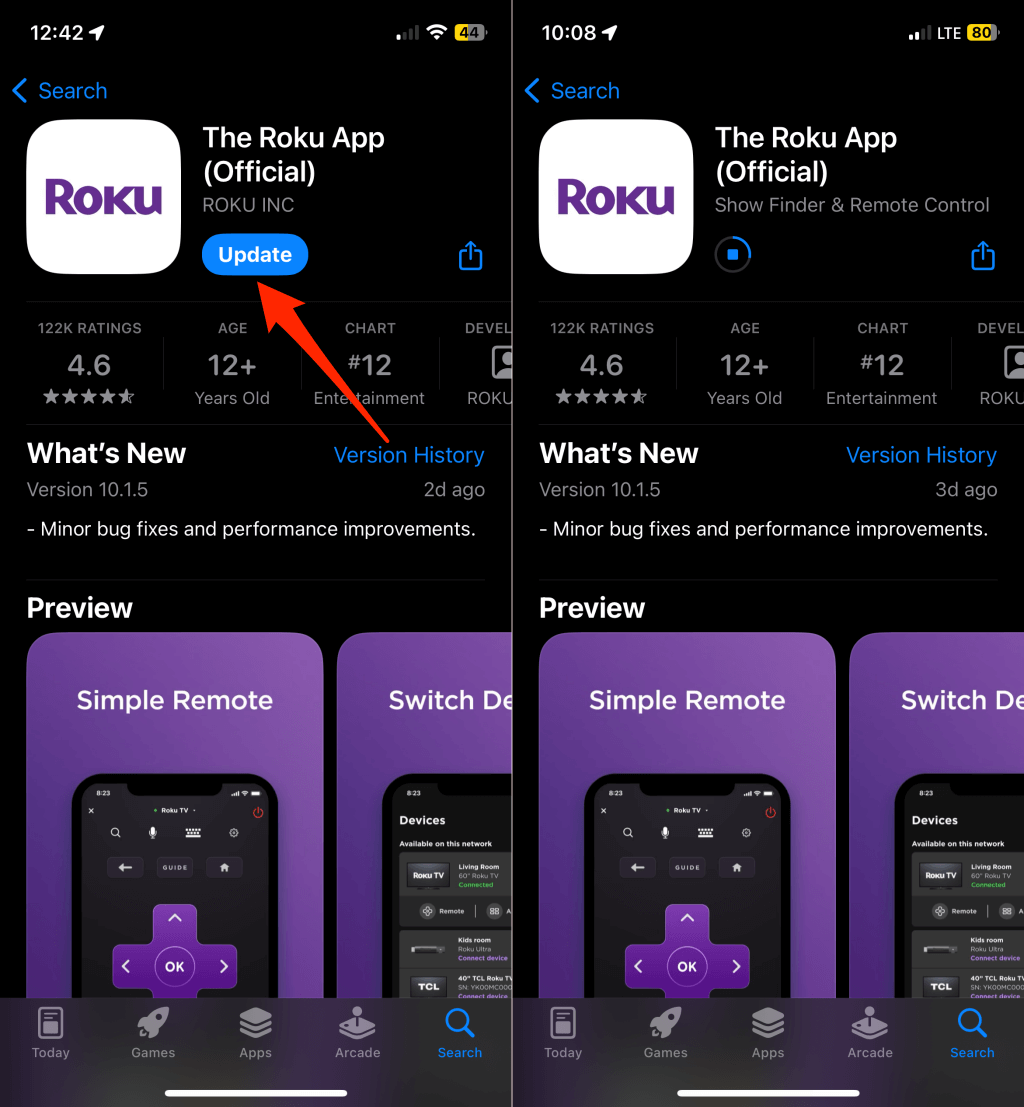
8. Forget and Reconnect the Device
If the remote app won't reconnect to your paired TV, forget your Roku and set it up again.
- Launch the Roku app and open the Devices tab.
- Tap the three-dot icon next to your Roku TV and select Forget this device.
- Return to the "Devices" tab and wait for the app to detect your Roku TV. Tap Connect device to link your Roku to the app.

9. Delete and Reinstall the Roku App
Uninstall the Roku app and restart your mobile device if the issue persists.
Tap and hold the Roku app icon on your iPhone/iPad and select Delete App > Delete.

On Android devices, tap and hold the Roku app icon and tap Uninstall > OK.

Afterward, reinstall the app from your device's app store and check if it connects to your Roku TV.
Get Your Roku TV and Remote App Connected
In addition to the above, we recommend updating your phone's software to the latest version. Contact Roku for agent-assisted support if the issue persists.