Get Back to Classic Search Results
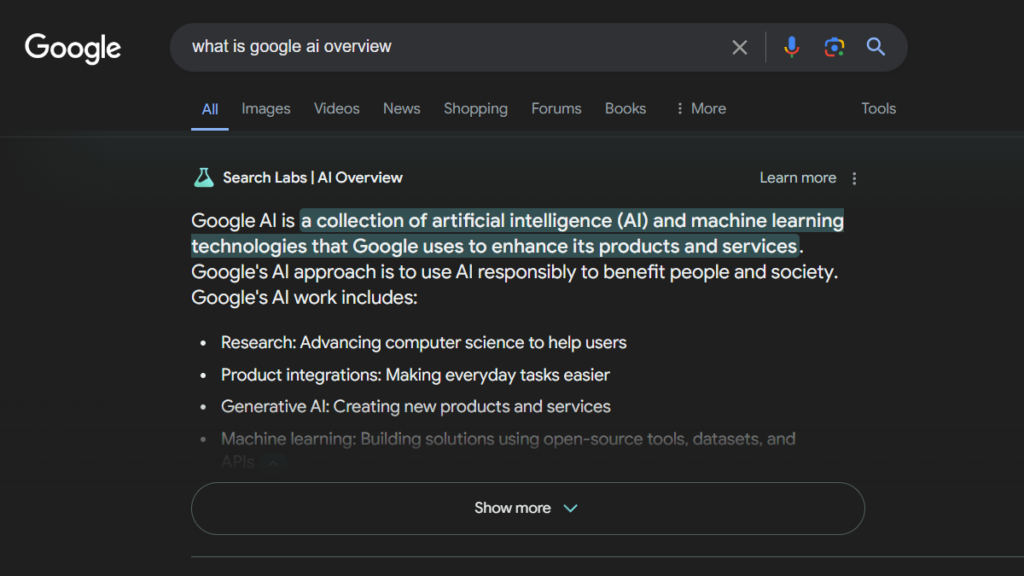
Recently, Google introduced AI Overviews to its search results, to improve your experience by using generative AI to summarize information. However, you might not be happy with this change. We'll guide you through how to turn off Google AI search with examples for Chrome, Microsoft Edge, Android, and iOS devices.
Why Disable Google AI Search?
Many prefer traditional search results because it's familiar. Some concerns with AI-generated answers include inaccuracies and the relevance of the provided summaries. Some people like to see their options. Some people are just tired of search engine clutter. We'll show you how to clear away the clutter as we show you how to delete trending searches on Google.
What is Google Search AI Overview?
Google Search AI Overviews are AI-generated summaries that appear at the top of search results. They're designed to provide quick answers and relevant information snippets, streamlining the search process by offering concise answers and eliminating the need to scroll through search results.
AI Overviews leverages natural language processing to analyze search queries and provide summarized answers. Despite its advantages, some users find the summaries less reliable than manually curated search results. The Google AI might generate incorrect or misleading summaries, or be irrelevant to your search.
Who Can Access AI Overviews?
AI Overviews are accessible to everyone, but availability might vary based on region and user settings. While Google aims to roll out this feature globally, the timing and scope may differ. It also seems to show up only for some search terms, not every search. Below is an example search for, "how to build muscle and lose fat", which returns a Google AI Overview.
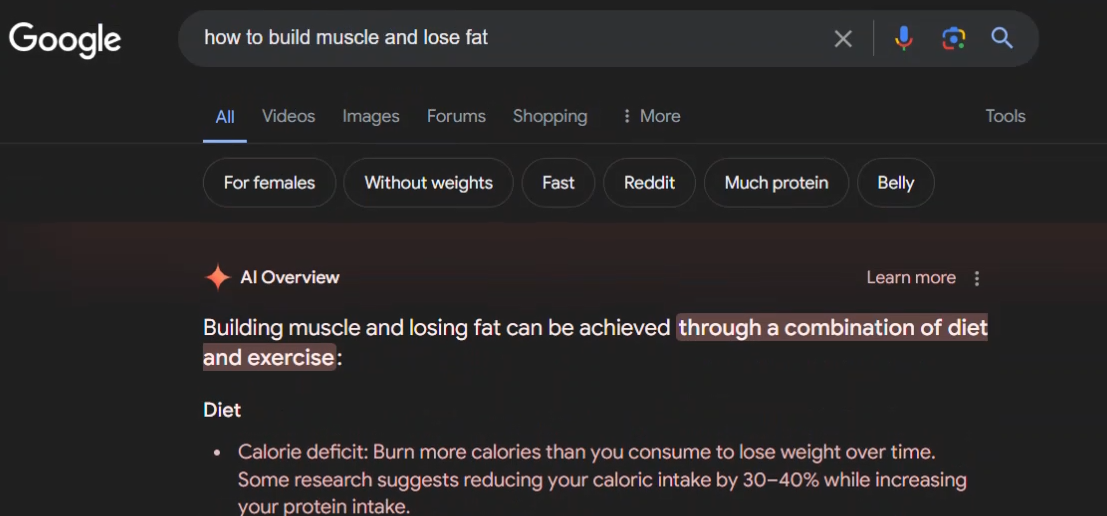
How to Turn Off Google AI Overviews
The key to turning off Google AI Overviews lies in a URL parameter. Specifically, udm=14. Using this parameter in the instructions below, you'll set up Google's search to eliminate the AI Overview, ads, and everything else that clutters the search results. It's like getting back to the Google search results we once knew and loved.
We're not sure what UDM stands for. However, after testing the UDM parameter by changing the numeric value, we found it can do some other interesting things with Google search. Read to the end to see what they are.
How to Turn Off Google AI Overviews in Chrome
Although there's no way to turn it off in the Google search site, you can turn off Google AI Overviews in searches from the location bar of Chrome.
- Select the three-dot menu, then select Settings.
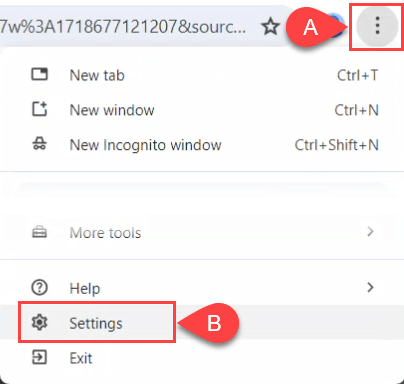
- Select Search engine on the left side. In the main window, scroll down and select Manage search engines and site search.
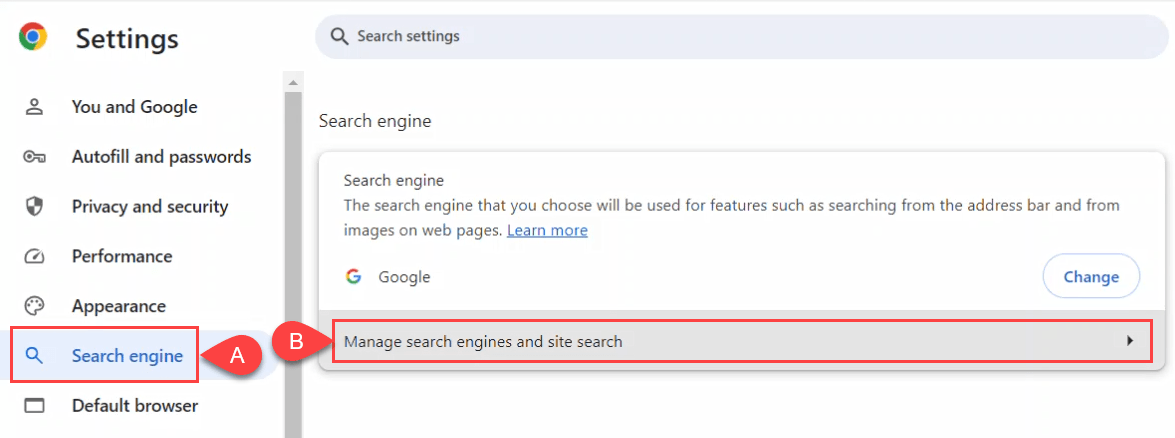
- Scroll down a little and select Add next to Site Search.
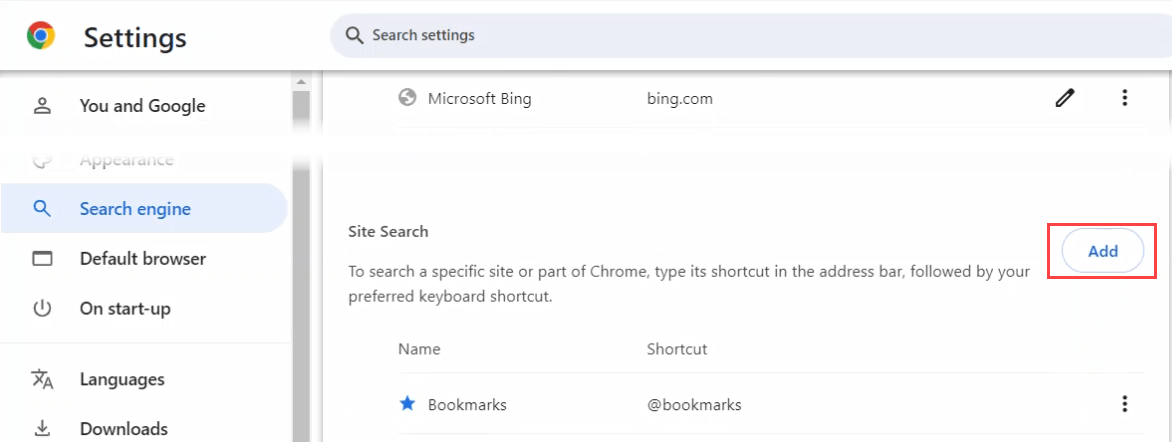
- In the Add Site Search window, create a Name like Google No AI.
- Enter " in the Shortcut field.
- Enter "{google:baseURL}/search?udm=14&q=%s" in the URL with %s in place of query field and select Add.
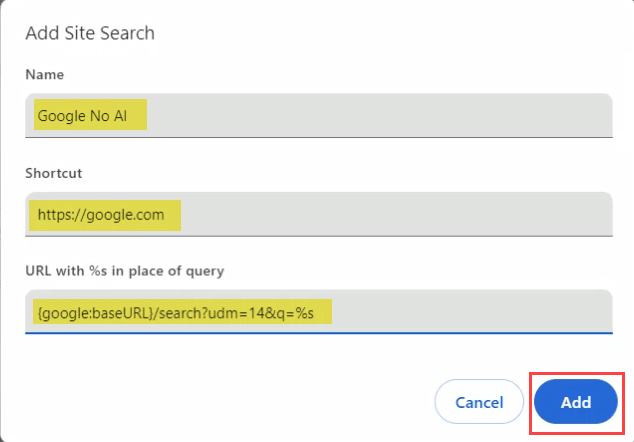
- Select the three-dot menu next to the new Google No AI option, then select Make default.
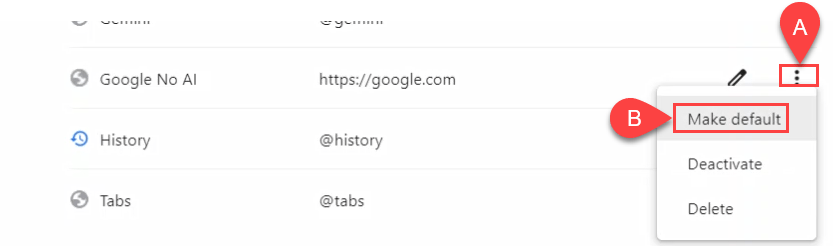
Test out the search by entering the same "how to build muscle and lose fat" search in the Chrome address bar.
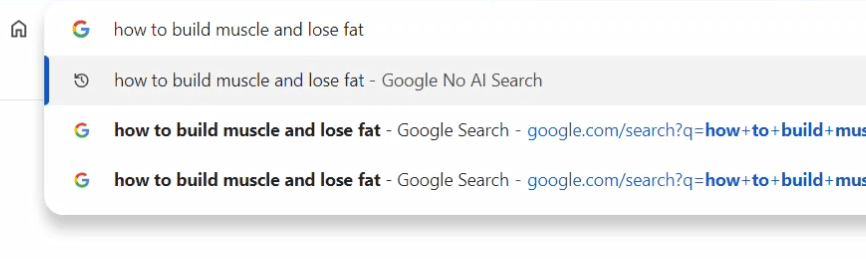
You'll see that the search results don't have the Google AI Overview. As a bonus, it doesn't have all the other clutter a normal Google search has with People Also Ask results and other options.
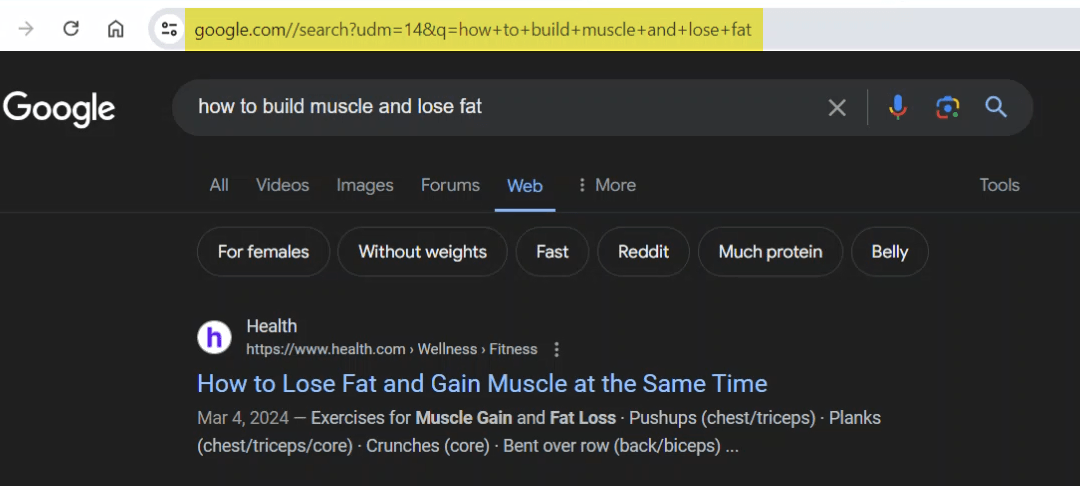
If that's more than you want to do, consider downloading one of the Chrome extensions below:
- Hide Google AI Overviews: This extension works by hiding the page element that shows the Google AI Overview results. The extension is an opensource project, meaning you can examine the code and see how it works. This also allows it to be updated to deal with any changes that Google will make.
- No AI Google Search: This extension works by appending the udm=14 parameter to each search.
How to Turn Off Google AI Overviews in Microsoft Edge
The steps to turning off Google AI Overviews in Microsoft Edge is almost identical to how it's done in Chrome.
- Select the three-dot menu, then select Settings.
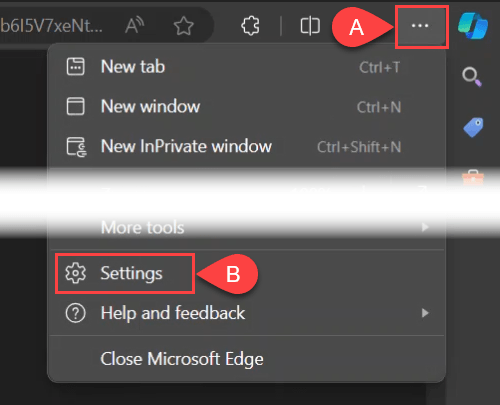
- Select Privacy, search, and services on the left side. In the main window, scroll down and select Address bar and search.
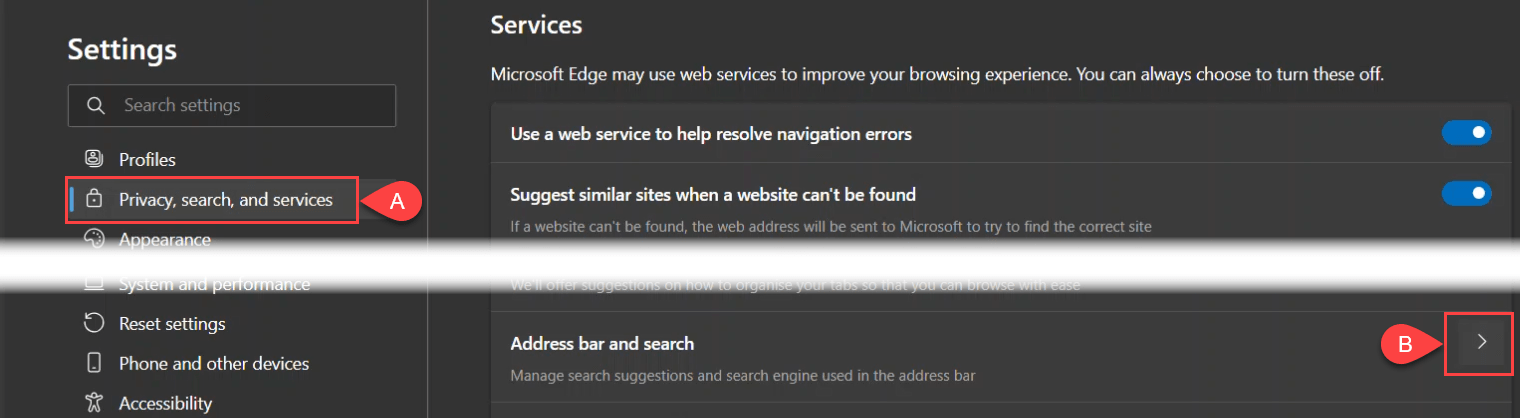
- Scroll down a little and select the arrow next to Manage search engines.
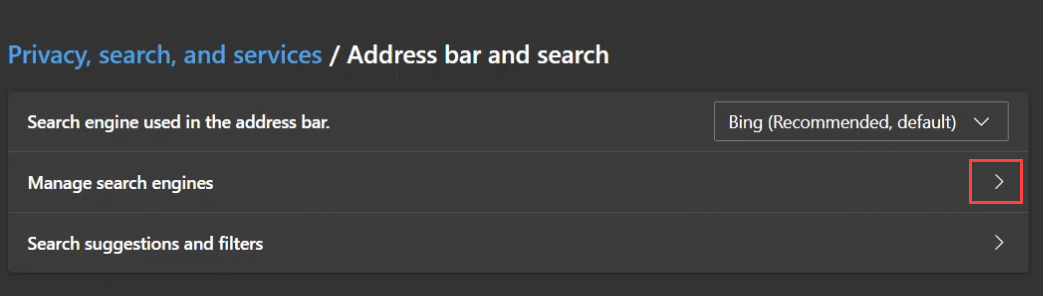
You may notice a search engine already there called &udm=14. A site called udm14.org uses the same UDM parameter. You could make this your default for location bar searches, but why introduce a middle-man to your searches?
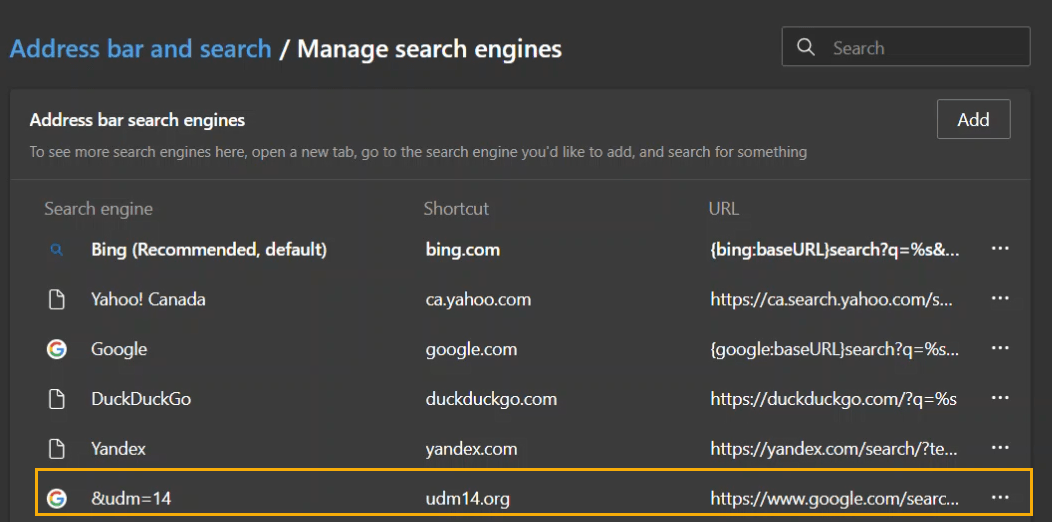
- Select Add.
- In the Add Site Search window, create a Search engine and give it a name like "Google No AI."
- Enter " in the Shortcut field.
- Enter "{google:baseURL}/search?udm=14&q=%s" in the URL with %s in place of query field. Select Add.
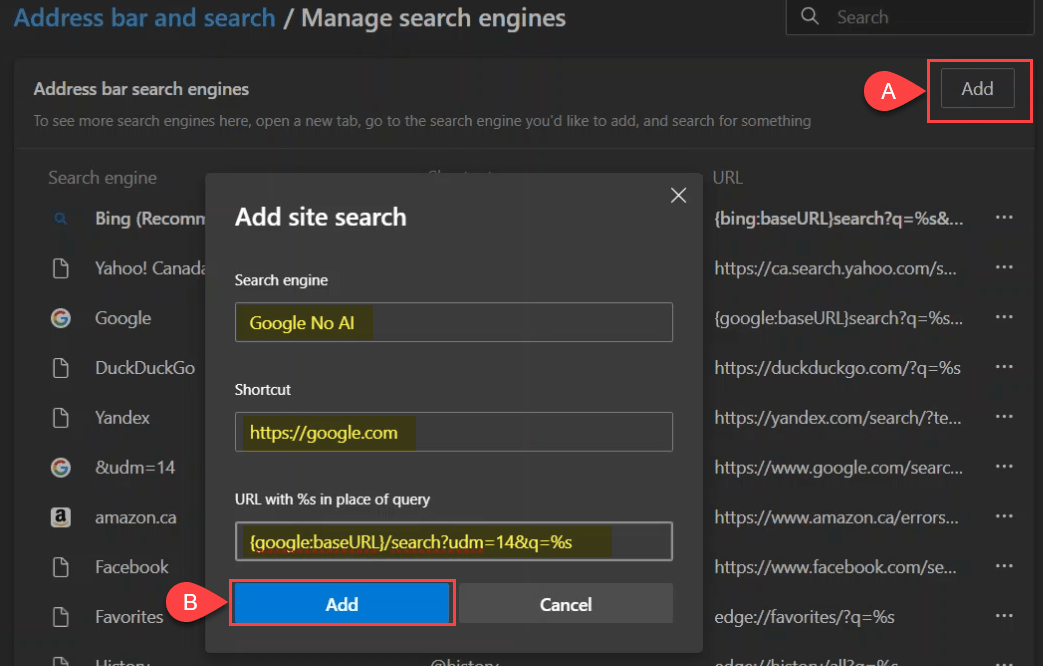
- Select the three-dot menu next to the new Google No AI option, then select Make default.

You'll see a clean results page without the Google AI Overview and other clutter.
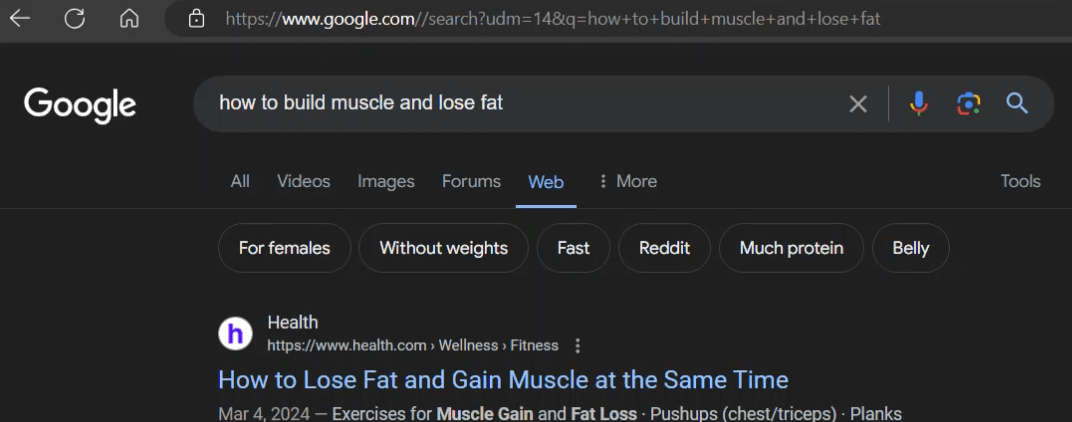
Like Chrome, there are Edge extensions that make eliminating the Google AI Overview as simple as possible.
- Hide Google AI Overviews – from the Chrome extension store, works in Edge like many Chrome Store extensions.
- No AI Google Search – from the Edge Add-ons store. It works by injecting the udm=14 parameter into your Google searches.
How to Avoid Google AI Overviews on Android and iOS
The Chrome and Edge browsers for Android and iOS devices aren't as flexible as the desktop versions. However, we weren't able to trigger the AI Overview with different search queries in Chrome, Edge, and Safari browsers. Maybe it's not as much of a problem on mobile devices. If the Google AI Overviews are enough of a bother for you, consider using a different mobile browser like Firefox.
Other Fun Google URL Parameters
Our research found some other URL UDM parameters, which perform different Google search types.
- udm=15: Attractions search
- udm=18: Forums search
- udm=28: Shopping search
- udm=36: Books search
- udm=44: Visual search or image search
- udm=48: Exact matches only
Google AI Overview Conclusion
Sure, Google has had problems with intrusive features they've created and ones they haven't like the Google Chrome critical error scam. After testing the methods above, we found something interesting. It seems Google was paying attention that we don't want the Google AI Overview feature. After trying a dozen complex queries, we couldn't get the AI Overview feature to show in Chrome or Edge. Google is always listening, for better or worse.